ssh -x 报错失败了:
ssh -X [email protected]
X11 forwarding request failed on channel 0
ssh -X -v [email protected] 来看一下:
yum install xauth
touch .Xauthority
sudo yum install -y wqy-zenhei wqy-microhei
export LANG=zh_CN.UTF-8
export LC_CTYPE=zh_CN.UTF-8
export LC_ALL=zh_CN.UTF-8
这样子就可以了。工作机是 X86 架构的,而 arm 架构上的问题用本地的 x86 上的 virt-manager 会有问题。
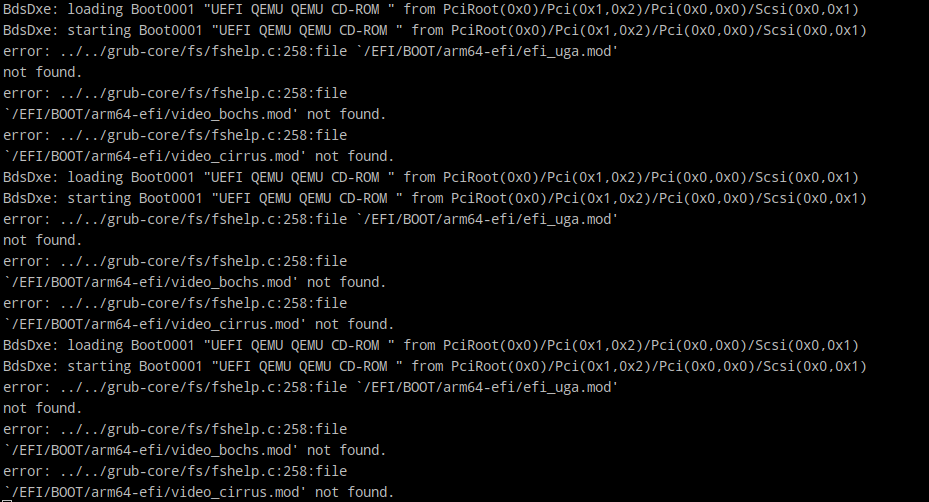
图 1: “caption”
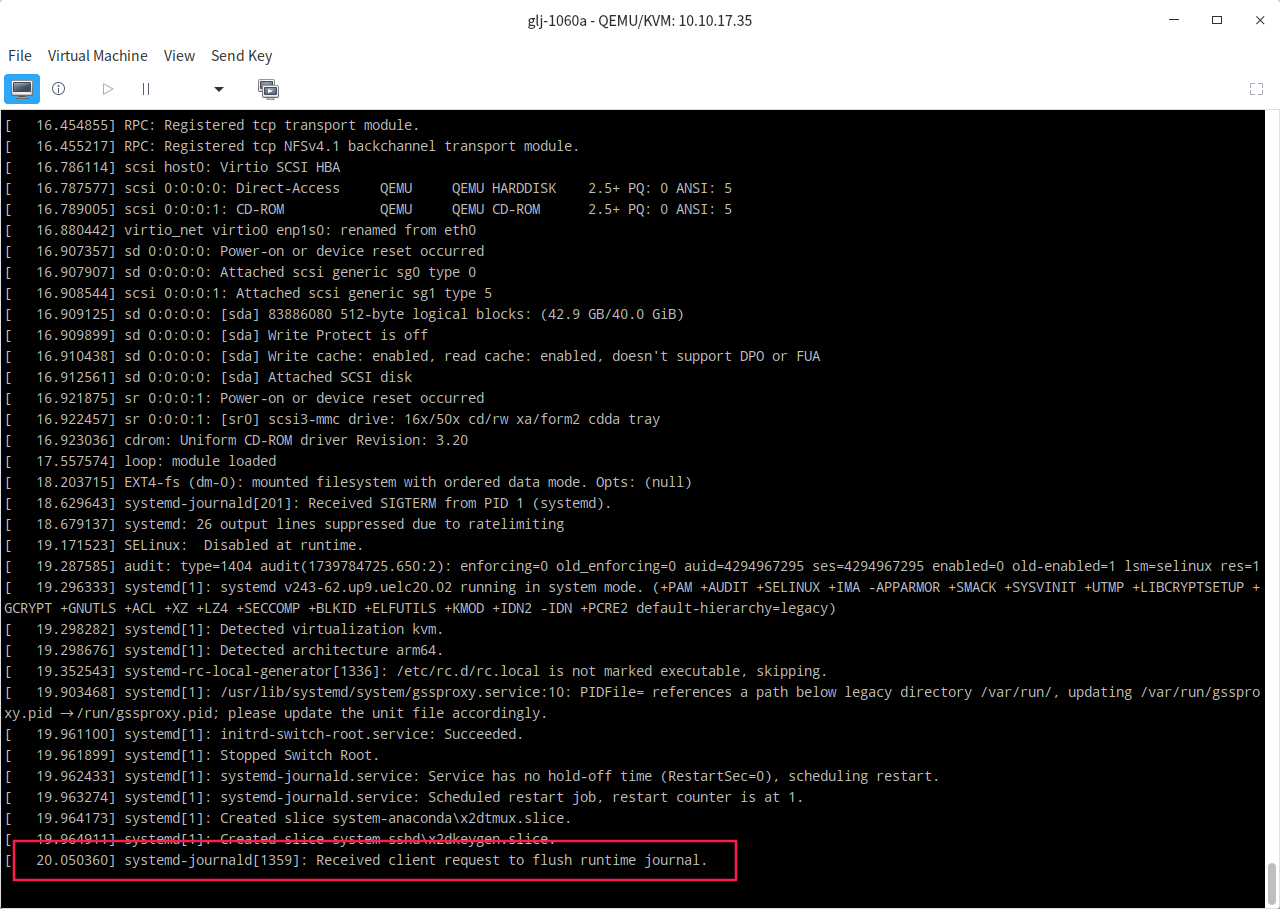
图 2: “caption”
需要在 virt-manager 当中手动添加图形协议和鼠标键盘才行。用的少了还真不清楚这些小细节,没什么用,可能过几年就是废经验了。
我有一块硬盘sda,系统装在这块盘上,后面加了一块盘sdb,我可以用lvm将sdb扩容到sda上面吗?
是的,您可以使用 LVM(逻辑卷管理) 将新增加的硬盘(=/dev/sdb=)扩展到已有的系统硬盘(=/dev/sda=)上。LVM 是一种非常灵活的磁盘管理工具,允许您将多个硬盘或分区组合成一个虚拟磁盘空间,并支持动态扩展和管理。
以下是将 sdb 扩展到 sda 上的步骤:
1. 查看现有的 LVM 设置
首先,查看现有的 LVM 配置,了解您的系统中是否已经使用了
LVM。如果是的话,确认 LVM 是否已经使用了 /dev/sda 。
sudo pvs # 查看物理卷
sudo vgs # 查看卷组
sudo lvs # 查看逻辑卷
2. 初始化新硬盘 sdb
如果硬盘 sdb 还没有配置为 LVM 物理卷,需要先将其初始化为 LVM 物理卷。
分区
sdb:使用fdisk或parted对sdb进行分区。如果硬盘没有分区,先创建一个新分区。sudo fdisk /dev/sdb在
fdisk中,您可以创建一个新的分区,并确保将分区类型设置为 LVM 类型(=8e=)。将分区
/dev/sdb1初始化为物理卷 :sudo pvcreate /dev/sdb1
3. 将 sdb 添加到现有的卷组
将新创建的物理卷 /dev/sdb1 添加到现有的卷组中。
假设您的现有卷组名称为 vg_name ,可以使用以下命令将新硬盘加入:
sudo vgextend vg_name /dev/sdb1
4. 扩展逻辑卷
将卷组扩展之后,您可以扩展卷组中的逻辑卷(通常是根文件系统所在的逻辑卷)来增加可用空间。
*查看现有逻辑卷*:
sudo lvdisplay假设逻辑卷名称为
lv_root,您可以使用以下命令扩展逻辑卷大小:sudo lvextend -l +100%FREE /dev/vg_name/lv_root这会将卷组中所有剩余的可用空间分配给
lv_root逻辑卷。您也可以指定大小,如 =+50G=,以增加 50GB 的空间。
5. 扩展文件系统
扩展逻辑卷后,文件系统还需要扩展以使用新增加的空间。如果您使用的是
ext4 文件系统,可以使用以下命令:
sudo resize2fs /dev/vg_name/lv_root
对于 xfs 文件系统,则使用:
sudo xfs_growfs /dev/vg_name/lv_root
6. 确认扩容成功
最后,确认您的磁盘和文件系统已成功扩展:
查看卷组的空间:
sudo vgdisplay vg_name查看逻辑卷的空间:
sudo lvdisplay /dev/vg_name/lv_root查看文件系统的空间:
df -h
总结
通过 LVM,您可以将新硬盘 /dev/sdb 扩展到现有的 /dev/sda
上。具体步骤包括将 sdb
初始化为物理卷、将其添加到现有的卷组、扩展逻辑卷以及扩展文件系统。这样,您可以实现动态扩容,而不必重新分区或重新安装操作系统。
如何确认硬盘是不是分区了?
在 Linux 中,可以使用以下方法来确认一个硬盘是否已经分区。
1. 查看硬盘设备信息
首先,查看系统中所有的硬盘和分区。可以使用 lsblk
命令来列出所有的块设备,包括硬盘和分区。
lsblk
该命令的输出会显示类似以下的信息:
NAME MAJ:MIN RM SIZE RO TYPE MOUNTPOINT
sda 8:0 0 100G 0 disk
├─sda1 8:1 0 50G 0 part /
└─sda2 8:2 0 50G 0 part /data
如果硬盘上有分区,=lsblk= 会显示出分区(如 sda1=、=sda2
等)。如果硬盘没有分区,它只会显示硬盘本身(如
sda ),并且分区栏将是空的。
2. 使用 fdisk 查看分区表
fdisk
是另一个可以查看硬盘分区情况的工具。可以使用以下命令查看硬盘的分区表:
sudo fdisk -l /dev/sda
其中 /dev/sda
是你要检查的硬盘。如果硬盘上有分区,输出会列出硬盘的分区信息。例如:
Disk /dev/sda: 100 GiB, 100000000000 bytes, 195312500 sectors
Disk model: Example Model
Units: sectors of 1 * 512 = 512 bytes
Sector size (logical/physical): 512 bytes / 512 bytes
I/O size (minimum/optimal): 512 bytes / 512 bytes
Disklabel type: gpt
Disk identifier: XXXXXXXX-XXXX-XXXX-XXXX-XXXXXXXXXXXX
Device Start End Sectors Size Type
/dev/sda1 2048 1026047 1024000 500M EFI System
/dev/sda2 1026048 195312499 194286452 92.5G Linux filesystem
如果硬盘没有分区,=fdisk= 会显示一个空的分区表,并提示“没有分区表”。
3. 使用 parted 检查分区情况
你也可以使用 parted 命令来检查硬盘的分区信息:
sudo parted /dev/sda print
输出将显示硬盘的分区情况。如果没有分区,会显示类似于“无分区表”的信息。
4. 查看 /proc/partitions
/proc/partitions
文件包含了当前系统中所有块设备的分区信息。可以通过以下命令查看:
cat /proc/partitions
如果硬盘没有分区,你将只看到硬盘设备本身,没有列出任何子分区。
5. 使用 blkid 检查磁盘分区
blkid
命令列出所有块设备及其文件系统信息。如果硬盘没有分区,则该命令不会显示分区信息。
sudo blkid
总结:
lsblk: 查看硬盘及其分区的简洁信息。fdisk -l: 查看硬盘的详细分区表。parted print: 查看硬盘的分区信息。/proc/partitions: 查看当前系统的分区信息。blkid: 查看块设备的文件系统类型。
如果硬盘上没有分区,你将无法看到任何分区设备(如 sda1=、=sda2 等)。
磁盘的操作步骤:
fdisk /dev/sdb
p # show partition information
m # help
n # new partition
l # show type
t # change partion type: input lvm or 8e
w # write
[root@localhost ~]# pvcreate /dev/sdb1
Physical volume "/dev/sdb1" successfully created.
[root@localhost ~]# pvs
PV VG Fmt Attr PSize PFree
/dev/sda3 uos lvm2 a-- 38.41g 0
/dev/sdb1 lvm2 --- <20.00g <20.00g
[root@localhost ~]#
[root@localhost ~]# vgs
VG #PV #LV #SN Attr VSize VFree
uos 1 2 0 wz--n- 38.41g 0
[root@localhost ~]#
[root@localhost ~]#
[root@localhost ~]# lvs
LV VG Attr LSize Pool Origin Data% Meta% Move Log Cpy%Sync Convert
root uos -wi-ao---- 34.41g
swap uos -wi-ao---- 4.00g
[root@localhost ~]# vgextend uos /dev/sdb1
Volume group "uos" successfully extended
[root@localhost ~]# lvdisplay
--- Logical volume ---
LV Path /dev/uos/swap
LV Name swap
VG Name uos
LV UUID g3h2LU-DNT6-Uyvg-ugk9-2gPz-4Xpm-7Xur4R
LV Write Access read/write
LV Creation host, time localhost.localdomain, 2025-02-17 17:59:20 +0800
LV Status available
# open 2
LV Size 4.00 GiB
Current LE 1024
Segments 1
Allocation inherit
Read ahead sectors auto
- currently set to 8192
Block device 252:1
--- Logical volume ---
LV Path /dev/uos/root
LV Name root
VG Name uos
LV UUID LGlrwq-nOmr-1WsL-2MfZ-cDjj-iSEx-xxQxfD
LV Write Access read/write
LV Creation host, time localhost.localdomain, 2025-02-17 17:59:21 +0800
LV Status available
# open 1
LV Size 34.41 GiB
Current LE 8809
Segments 1
Allocation inherit
Read ahead sectors auto
- currently set to 8192
Block device 252:0
[root@localhost ~]# lvextend -l +100%FREE /dev/uos/root
Size of logical volume uos/root changed from 34.41 GiB (8809 extents) to <54.41 GiB (13928 extents).
Logical volume uos/root successfully resized.
[root@localhost ~]# xfs_growfs /dev/uos/root
meta-data=/dev/mapper/uos-root isize=512 agcount=4, agsize=2255104 blks
= sectsz=512 attr=2, projid32bit=1
= crc=1 finobt=1, sparse=1, rmapbt=0
= reflink=1
data = bsize=4096 blocks=9020416, imaxpct=25
= sunit=0 swidth=0 blks
naming =version 2 bsize=4096 ascii-ci=0, ftype=1
log =internal log bsize=4096 blocks=4404, version=2
= sectsz=512 sunit=0 blks, lazy-count=1
realtime =none extsz=4096 blocks=0, rtextents=0
data blocks changed from 9020416 to 14262272
[root@localhost ~]# vgdisplay uos
--- Volume group ---
VG Name uos
System ID
Format lvm2
Metadata Areas 2
Metadata Sequence No 5
VG Access read/write
VG Status resizable
MAX LV 0
Cur LV 2
Open LV 2
Max PV 0
Cur PV 2
Act PV 2
VG Size <58.41 GiB
PE Size 4.00 MiB
Total PE 14952
Alloc PE / Size 14952 / <58.41 GiB
Free PE / Size 0 / 0
VG UUID 3qJUMS-X0NU-dCtd-n9uD-AWTl-9qhT-0jsiSP
[root@localhost ~]# lvdisplay /dev/uos/root
--- Logical volume ---
LV Path /dev/uos/root
LV Name root
VG Name uos
LV UUID LGlrwq-nOmr-1WsL-2MfZ-cDjj-iSEx-xxQxfD
LV Write Access read/write
LV Creation host, time localhost.localdomain, 2025-02-17 17:59:21 +0800
LV Status available
# open 1
LV Size <54.41 GiB
Current LE 13928
Segments 2
Allocation inherit
Read ahead sectors auto
- currently set to 8192
Block device 252:0
[root@localhost ~]# df -h
文件系统 容量 已用 可用 已用% 挂载点
devtmpfs 3.0G 0 3.0G 0% /dev
tmpfs 3.3G 0 3.3G 0% /dev/shm
tmpfs 3.3G 28M 3.3G 1% /run
tmpfs 3.3G 0 3.3G 0% /sys/fs/cgroup
/dev/mapper/uos-root 55G 7.2G 48G 14% /
tmpfs 3.3G 640K 3.3G 1% /tmp
/dev/sda2 1014M 251M 764M 25% /boot
/dev/sda1 599M 12M 588M 2% /boot/efi
tmpfs 670M 320K 670M 1% /run/user/0
/dev/sr0 6.5G 6.5G 0 100% /media/root/UOS
用 df -hT 来查看之前的文件系统,是 xfs 的,所以上面用到的方法是用的 xfs_growfs 来扩展的空间:
/dev/mapper/uos-root xfs 35G 7.1G 28G 21% /
上面的 lvm 扩容成功了,非常地棒!!!
进入 live 系统后,dracut shell ,lvscan 再 lvchange -ay /dev/vg_name/lv_name 来 activate 。后面即可 mount 。
grub 进入 dracut ,linux 那一行末尾加上 rd.break 就可以进入 dracut 当中。不需要去掉前面的 rhgb quiet 。
用 dracut 重新生成 initramfs
是的, dracut 确实可以用来生成或更新 initramfs 镜像,并且可以通过它来将新的内核模块( .ko 文件)包含到生成的 initramfs
镜像中。
如果你已经有一个内核模块,并且希望使用 dracut 生成新的 initramfs
镜像以包含该模块,过程会相对简化。你只需要确保在运行 dracut
时,它会正确地包括新的模块。
使用 dracut 生成新的 initramfs 镜像
将
.ko文件放置到合适的目录 将你要加入的.ko文件放入/lib/modules/$(uname -r)/目录下。假设你的内核版本是$(uname -r),你可以将模块复制到:cp /path/to/your/module.ko /lib/modules/$(uname -r)/更新模块依赖 使用
depmod命令更新内核模块的依赖信息。这样做可以确保内核能够识别新加入的模块:depmod -a使用
dracut生成新的initramfs镜像 接下来,使用dracut来生成新的initramfs镜像,包含你刚刚添加的模块。你可以通过以下命令来重新生成initramfs:dracut --force /path/to/new-initramfs.img $(uname -r)这里,
--force参数会强制覆盖已有的initramfs文件,而$(uname -r)会确保生成与你当前内核版本匹配的initramfs镜像。更新引导加载器配置 如果你的系统使用 GRUB 或其他引导加载器,需要更新引导配置,以确保使用新的
initramfs镜像。如果你使用的是 GRUB,可以运行:update-grub重新启动系统 最后,重新启动系统,确保新的
initramfs镜像和内核模块能够在启动时正确加载。
总结
使用 dracut 来生成新的 initramfs
镜像是非常简便的,它会自动处理很多细节,包括模块的引入和生成。如果你将
.ko 文件正确地放置到 /lib/modules/$(uname -r)/
目录下,并且更新了模块依赖( depmod -a ), dracut 在生成 initramfs
时会自动将这些模块包括进来。
